Knoppix Boot Only Isohunt
Free Linux LiveCD Distributions - Bootable Live Linux on a CD or DVDUnlike the regular, the distros listedon this page provide a Linux distribution that runs directly from a CD or a DVD. Basically, once you download the ISO file and, you can simply boot from the Live CDand run a complete Linux operating system directly from that media.
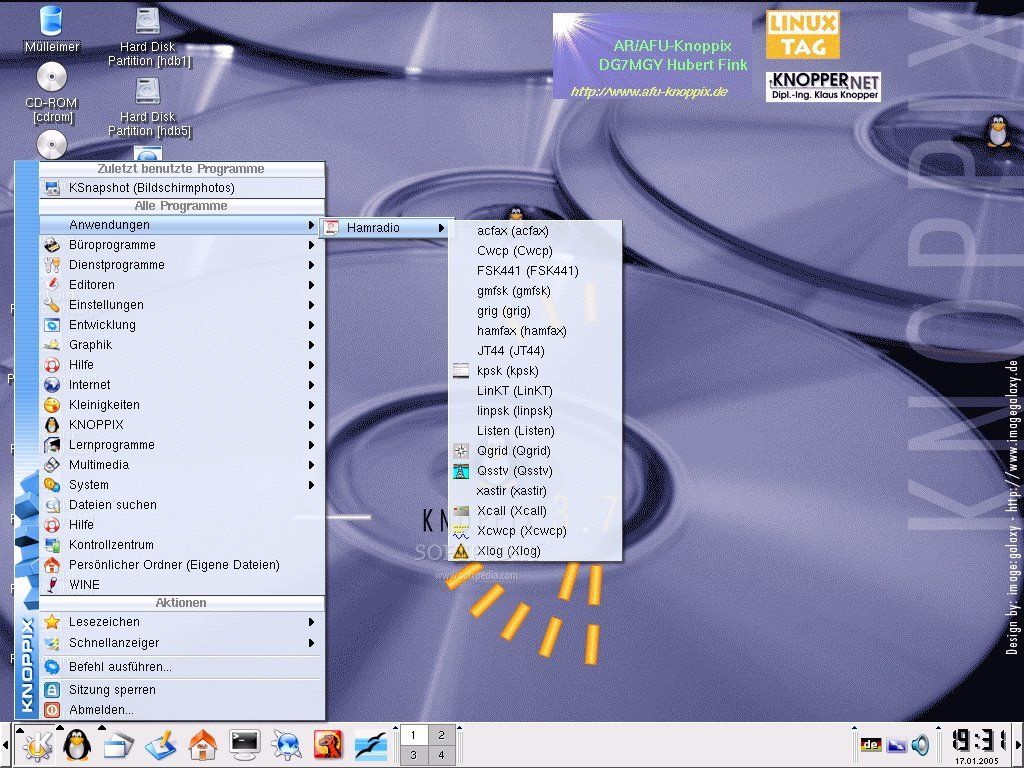
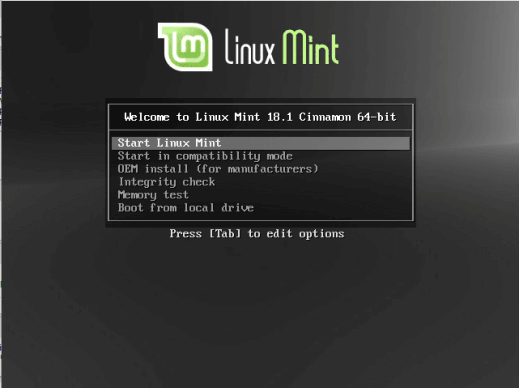
The Live CDs do not modify your hard disk or any other part of your computer(unless you explicitly do it yourself).Such distributions have many uses.
How Secure Boot WorksPCs that come with Windows 8 and Windows 8.1 include UEFI firmware instead of the traditional BIOS. By default, the machine’s UEFI firmware will only boot boot loaders signed by a key embedded in the UEFI firmware. This feature is known as “Secure Boot” or “Trusted Boot.” On traditional PCs without this security feature, a rootkit could install itself and become the boot loader. The computer’s BIOS would then load the rootkit at boot time, which would boot and load Windows, hiding itself from the operating system and embedding itself at a deep level.Secure Boot blocks this — the computer will only boot trusted software, so malicious boot loaders won’t be able to infect the system.On an Intel x86 PC (not ARM PCs), you have control over Secure Boot.

Knoppix Boot Only Isohunt Online
For burning a CD or DVD, only one single.iso file matching your language and version choice, is sufficient. For using this feature, just add the name of the.iso file as commandline parameter to flash-knoppix like this: flash-knoppix KNOPPIXV8.1DVD-2017-09-05-EN.iso. Boot options and controls. Overview of the most important functions.
You can choose to disable it or even add your own signing key. Organizations could use their own keys to ensure only approved Linux operating systems could boot, for example.Options for Installing LinuxYou have several options for installing Linux on a PC with Secure Boot:.
Choose a Linux Distribution That Supports Secure Boot: Modern versions of Ubuntu — starting with Ubuntu 12.04.2 LTS and 12.10 — will boot and install normally on most PCs with Secure Boot enabled. This is because Ubuntu’s first-stage EFI boot loader is signed by Microsoft. However, that Ubuntu’s boot loader isn’t signed with a key that’s required by Microsoft’s certification process, but simply a key Microsoft says is “recommended.” This means that Ubuntu may not boot on all UEFI PCs. Users may have to disable Secure Boot to to use Ubuntu on some PCs. Disable Secure Boot: Secure Boot can be disabled, which will exchange its security benefits for the ability to have your PC boot anything, just as older PCs with the traditional BIOS do.
This is also necessary if you want to install an older version of Windows that wasn’t developed with Secure Boot in mind, such as Windows 7. Add a Signing Key to the UEFI Firmware: Some Linux distributions may sign their boot loaders with their own key, which you can add to your UEFI firmware. This doesn’t seem to be a common at the moment.You should check to see which process your Linux distribution of choice recommends. If you need to boot an older Linux distribution that doesn’t provide any information about this, you’ll just need to disable Secure Boot.You should be able to install current versions of Ubuntu — either the LTS release or the latest release — without any trouble on most new PCs.
See the last section for instructions on booting from a removable device. How to Disable Secure BootYou can control Secure Boot from your UEFI Firmware Settings screen. To access this screen, you’ll need to in Windows 8. To do this, open the Settings charm — press Windows Key + I to open it — click the Power button, then press and hold the Shift key as you click Restart. Your computer will restart into the advanced boot options screen. Select the Troubleshoot option, select Advanced options, and then select UEFI Settings.
(You may not see the UEFI Settings option on a few Windows 8 PCs, even if they come with UEFI — consult your manufacturer’s documentation for information on getting to its UEFI settings screen in this case.)You’ll be taken to the UEFI Settings screen, where you can choose to disable Secure Boot or add your own key.Boot From Removable MediaYou can boot from removable media by accessing the boot options menu in the same way — hold Shift while you click the Restart option. Insert your boot device of choice, select Use a device, and select the device you want to boot from.After booting from the removable device, you can install Linux as you normally would or just use the live environment from the removable device without installing it.Bear in mind that Secure Boot is a useful security feature. You should leave it enabled unless you need to run operating systems that won’t boot with Secure Boot enabled.